- Windows Cannot Start Mapping On The Adapter Not Connected Across
- Windows Cannot Start Mapping On The Adapter
- Windows Cannot Start Mapping On The Adapter Not Connected Within
- Windows Cannot Start Mapping On The Adapter Not Connected Router
- Windows Cannot Start Mapping On The Adapter Not Connected Wirelessly
Auto reconnect mapped network drives on Windows 10 startup – A simple issue to fix but a nagging problem that occurs with many Microsoft Windows Operating Systems. I don’t know about you but I hate seeing that red X mark next to my shared folders especially when I know they are online. I can click on them and access them even though I am shown these red X marks on the share. My focus will be on non-domain joined computers but you may be able to apply these tips to domain computers as well. This article assumes that you have valid network credentials to connect to the shares, you have connected to these shares before and allowed Windows to save your password for these shares.
This problem mostly occurs on laptops because the WiFI connection (network adapter) takes some time to activate but we are logged into the system before a connection is established. This tells our Windows Operating system that the network resources are not available. It would have been helpful if Microsoft Windows initiated some re-checks on these folders after the network connection becomes active but it is what it is.
Auto Reconnect Mapped Network Drives

So how can I make sure that my mapped network shares automatically reconnect at logon? I am attaching a script that I’ve found online in this article that would accomplish just that. The initial script would error out if your laptop did not have a Wi-Fi connection or if it was set to Airplane mode so I have tweaked this script a bit. It should now automatically close if a mapped network drive connection cannot be made after Windows startup. If a connection can be made it would reconnect the shares and close out afterwards. You may add this batch file to run in your Windows startup folder or you may even get it to run in a domain environment using group policy. I have not personally tested this in a domain environment so if any one was successful running it please a leave a comment below.
Force Reconnect Windows 10 Shared Folders
When I try to make a network map from the control panel it says, 'The adapter is not connected.' I can connect to the network with an ethernet cable (into my modem) and I can also connect to the internet with a wired hotspot from my phone (via usb). Sometimes when your internet connection is not working properly, this may be due to the problems with your network adapter (usually when you have Dial up connection). So make sure to check your network adapter when your internet is not working fine.
Step 1 – Downloading & Editing the Batch File
Download the following script to your computer that needs the shared folders connected. Google Chrome typically downloads the file to your downloads folder, I believe Internet Explorer does as well.
Right click on the file and edit it in notepad to make your own unique changes. I personally use Notepad++ but notepad will work just fine. These changes would include your mapped drive letters, simply replace the drive letters in the script with your own. Please be sure to also point them to their actual locations on the network. Network paths should look something like this
serverdirectory
.Step 2 – Save & Copy Batch File To Windows Startup Folder
Once you have made the necessary changes to the file, It is now time to copy it to your Windows startup folder so that it will run the script automatically during startup.
If you are in notepad or notepad++ — go to file save as script.cmd or whatever you would like to call it, just make sure it has the extension .cmd.
Now press – Windows + R keys to run the command
This will open up the Microsoft Windows startup folder, now you can copy the script you have saved into this folder.

The file should now excute automatically during Windows bootup and automatically mount your mapped drives once a network connection is established. The script is set to close out itself if it was not able to establish a network connection or if the Wi-Fi connection is turned off.
I hope this article helped you out in someway, please let me know in the comments if did and please stick around for more useful posts. Thank You for visiting!
Is your Microsoft wireless display adapter not connecting? Are you facing numerous issues with the adapter? Sometimes, the answer may be simple, and we hope it is in your case but other times, it could be complicated. However, before you panic, it is important to try Microsoft wireless display adapter troubleshooting yourself. If all fails, you can talk to the professionals.
How To Fix Microsoft Wireless Display Adapter not Connecting?

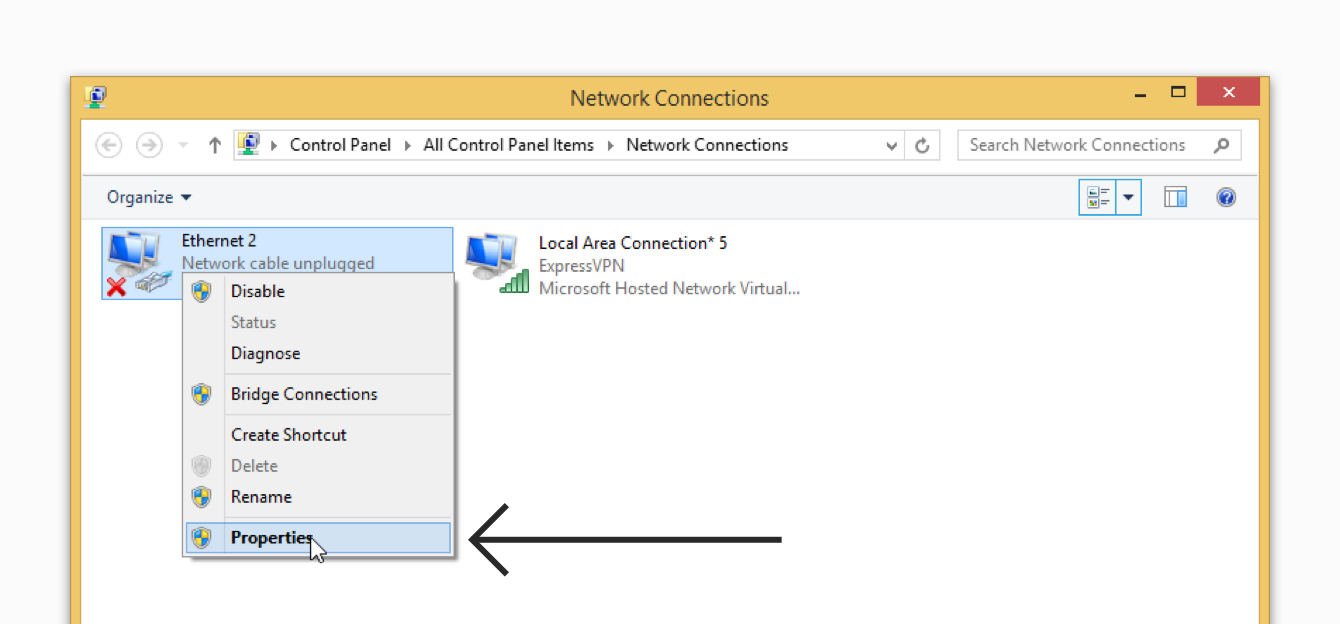
Here, we have compiled a series of troubleshooting options that you could go with when your Microsoft wireless display adapter doesn’t connect:
Option-1: Make sure it is connected right
As aforementioned, sometimes the solution is very simple. It is possible that you didn’t connect your adapter correctly. Try disconnecting it from both ends and reconnecting it. Remember, the adapter works through the USB port, and this must be connected. The other end, of course, is plugged into the HDMI port of your device (monitor, TV, projector, etc.) You might need a USB extension cord if the length is not enough.
Here, you should remember that MS wireless display adapter won’t connect to Android devices. Only the new adapted connects to a few Android devices. So, if you have an Android device, make sure it is compatible.
Option-2: Is your device updated?
If the connections seem fine and you are still facing issues, maybe there are other problems.
Windows Cannot Start Mapping On The Adapter Not Connected Across
Now, another simple reason could be that your Windows 10 device isn’t updated. So, you should quickly just take a look at the available updates for Windows and make sure your device isn’t lagging behind.
Remember, once you install the updates you will have to restart your device for the updates to reflect.
Option-3: Switch the adapter off and back on
A simple restart of the adapter can make things fall into place. If you haven’t tried it already, please do so!
Option-4: Reset Microsoft wireless display adapter
Near the wired connection on the adapter, you will see a small reset button. Press it and hold for around 10 seconds or until the LED light blinks.
Once the device is ready to connect (you will receive a message) you should go to the Action Center and choose Connect to select Microsoft wireless display adapter.
Option-5: Is the firmware updated?

If the device is connecting fine, but on the second screen, you don’t see what’s on your device, your firmware probably needs to be updated.
Simply download the MS wireless display adapter app if you haven’t already done it and check the settings. Install the new firmware update, and you will see instructions on the screen that you can follow without second thoughts.
Option-6: The wireless frequency band may not be in sync
2.4 GHz and 4GHz are the only two frequencies on which the adapter can communicate. However, the 2.4GHz band has to be enabled at all times. Check if it is disabled on your device.
Option-7: Your Windows 10 Intel HD Graphics driver may be at fault
If none of the above suggestions has worked in your favor and your Microsoft wireless display adapter won’t connect even now, you might have to think about your Intel HD graphics driver. Any fault in this will also prevent proper connection.
Windows Cannot Start Mapping On The Adapter
Uninstall your driver and install it back again to see if this works for you.
Option-8: Your Wi-Fi driver may also be at fault
Windows Cannot Start Mapping On The Adapter Not Connected Within
If your graphics driver is fine, you might want to check your Wi-Fi driver. Uninstall and reinstall it to see if that works.
Windows Cannot Start Mapping On The Adapter Not Connected Router
Anything else?
Windows Cannot Start Mapping On The Adapter Not Connected Wirelessly
If all your Microsoft wireless display adapter troubleshooting solutions do not work and your Windows 10 wireless display is not working even now, you may need to call professionals to help you out. Make sure you call only certified professionals.