Deutschlands beliebte RADIO Toolbar mit bis zu 100 Online Radio Sender. Kostenlos ausprobieren. Pocket Radio Player is a cross-platform that can help you listen to Shoutcast radio stations, regardless of whether you're running Windows, Linux or Mac. The simplest way to listen to the radio. Radio Toolbar Download ListenRadios is Celebrating it's 7th Anniversary, We are trend setter for online radio listening since 2009. Tune in to 1000's of Live Radio Stations.

MyRadioAccess is a toolbar and malicious browser extension. Users normally got this adware from third-party programs, freeware, and shareware. It is bundled to free programs and sometimes offered as added app to install. However, in most cases, MyRadioAccess Toolbar is installed without users consent.
Throughout the setup of downloaded freeware, MyRadioAccess Toolbar is also loaded into the computer without taking permission from user. The adware make changes on the system as well as targeted Internet browser. MyRadioAccess adds toolbar and other components that intend to promote a program or sell a product.
MyRadioAccess Toolbar may also replace the default search with its own design using known search engine such as Google, Bing, or Yahoo. There are also instances that custom search box of this adware may overtake your home page, start-up page, or new tab window.
Security experts deemed MyRadioAccess Toolbar as an adware. It is not technically a virus. Main goal of this program is to deliver ads and promote software that in return will generate revenue for its authors. Files and registry entries dropped by MyRadioAccess Toolbar are not so harmful, although they are annoying when integrated on most browsers.
Removing MyRadioAccess Toolbar adware can be done by simply disabling add-on, extension, or plug-in it has dropped on the PC. For a complete guide, please see the removal section on this page.
Online Security Scanner Report for myradioaccess.com:
| No issues | Community Rating: 0.0 | Updated: Sept. 16, 2015 |
| Link is safe | Feedback: No Data | Updated: Sept. 16, 2015 |
| Currently safe | Ratings: No Data | Updated: Sept. 16, 2015 |
How to Remove MyRadioAccess Toolbar
Step 1 : Use Add/Remove program of Windows to Uninstall MyRadioAccess Toolbar
The main cause of pop-up ads and coupons could be software that you may have installed on the computer. We need to uninstall the culprit program.
1. Click Windows Start button. Next, select Control Panel from the list.
2. Find the ‘Programs‘ area and click on Uninstall a program. This opens up a window showing existing software installed.
3. Look for and remove MyRadioAccess Toolbar, MindSpark, or Myway entry. If not present, look for any suspicious labels that was installed recently.
4. Click on Uninstallto start removing the program.
Step 2: Scan and Delete Adware with AdwCleaner
1. Download the tool called AdwCleaner from the location stated below.
Click here to download AdwCleaner (this will open a new window)
2. Once you have completed the download, please close all running programs on the computer.

3. Locate the file and double-click on adwcleaner_Ver.exe to start running the tool. Then, click on Scan button.
4. It searches for presence of harmful programs, plug-ins, add-ons, or any data that were found malicious and linked to MyRadioAccess Toolbar. You need to Clean all items detected by this tool.
5. Once scan is done, the tool may need to reboot your computer to finalize the cleaning process.
6. After reboot, AdwCleaner will display the log file of the recent scan.
Step 3: Remove MyRadioAccess Toolbar Add-on/Extension and Cleanup the Browser
After the previous scans, you may have deleted MyRadioAccess Toolbar from the affected browser. This next step will ensure that no more module of adware will be left on the browser. This free tool scans and checks the browser for unwanted add-on and extension, and if found, Avast Browser Cleanup will give you a report and suggestion.
1. Download this free tool and save it to your desktop.
Avast Browser Cleanup Download Link (This will open in a new window)
2. Please install the program. Start the process by double-clicking on the executable file avast-browser-cleanup-sfx.exe.
3. When run, Avast Browser Cleanup performs a test on the browser. If unwanted entries were found, it will display a button ‘Remove all add-ons listed below and cleanup browser.’ You may remove all or delete one entry at a time.
4. Avast Browser Cleanup will confirm before it permanently deletes the add-on. Please click Yes to proceed with the removal of MyRadioAccess Toolbar on the affected browser.
Step 4: Reset Internet Browser to completely remove MyRadioAccess Toolbar
Cleaning your internet browser from clutter and unwanted add-on/extension is a must when dealing with MyRadioAccess Toolbar. The procedure below discuss on resetting various browsers to its default state.
Restore Google Chrome to Default Settings
Resetting Google Chrome to default settings is helpful in deleting hard-to-remove extension such as from MyRadioAccess Toolbar. This method is highly advisable to perform if you have difficulty in removing unwanted extension.
1. Open Google Chrome Internet browser.
2. Click on the Menu (three-bar icon) located on the upper right side corner of the browser.
3. From the pull-down menu, click on Settings.
4. Once your are on chrome://settings/ tab, click on ‘Advanced‘ at the bottom of the window.
5. Navigate to the bottom of the page and click on Reset settings to their original defaults button.
6. Close the existing tab and restart Google Chrome. That should have removed MyRadioAccess Toolbar extension.
Reset Mozilla Firefox to Default
This section describes how to remove unwanted extension from Firefox that may be related to MyRadioAccess Toolbar.. This process can fix many browser issues by restoring Firefox to factory settings without affecting your essential information (bookmarks, browsing history, passwords, and Internet cookies) on the browser. If you desire to remove only specific extension, please see manual removal of add-on from Firefox.
1. Navigate to Firefox menu at the top of the browser and access the Help area. Click on Troubleshooting Information.

2. A new tab will appear. You will notice a section on upper-right corner of the screen stating Reset Firefox to its default state. Click the Refresh Firefox button.
3. If confirmation window appears, click Refresh Firefox to continue.
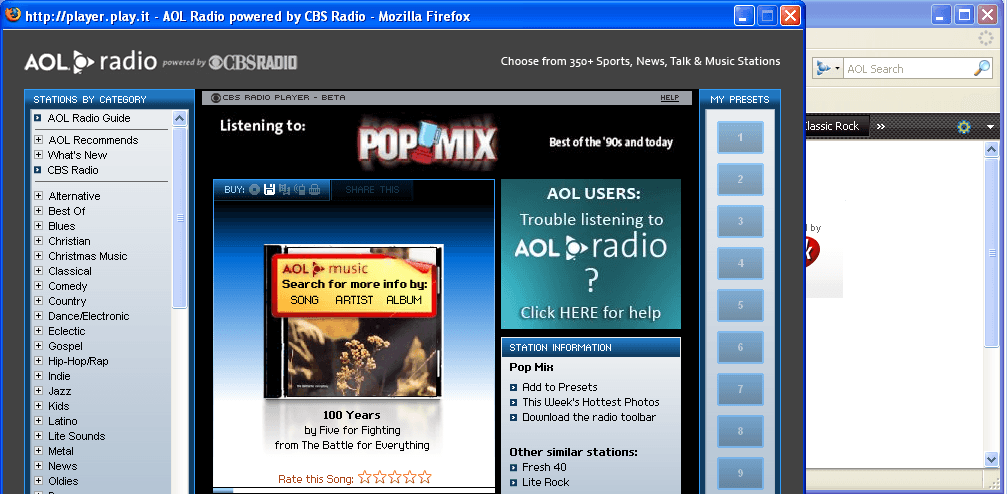
4. Firefox browser will close and start the resetting process. When done, it will display a list of restored data. MyRadioAccess Toolbar should be gone by now. Click Finish to open a fresh version of Firefox.

Restore Internet Explorer to Default Settings
1. Open Internet Explorer and navigate to top menu. Click Tools, and then Internet Options.
2. Select Advanced tab on Internet Options window.
3. On lower part of the window, under Reset Internet Explorer Settings area, click the Reset button. Please see image for reference.
Your data like favorites, bookmark, and history will remain in the browser. However, this process may delete add-ons by MyRadioAccess Toolbar and other unknown objects. If you prefer to carry out the procedure manually, please add-on removal from Internet Explorer.
If you’ve ever needed to allow a user to select one from a range of options on a webpage, you’ll know that the radio input type lets you do this.
But what if you want to customize the appearance and instead of showing regular radio buttons you want clickable buttons like this?
Well, thanks to a very helpful StackOverflow answer I was able to work out how to create this style of radio buttons.
First of all, you start off by hiding the actual circular radio buttons themselves – we’ll just be styling the labels. We can select them by using input[type='radio']. Initially I was hiding this by setting display:none, but as Patryk Kiedrowski points out in the comments, that will mean they are unfocusable and unable to be navigated via the keyboard. So instead, we make it invisible with the following settings:
Next, we set the labels up to look how we want them by default when unselected:
Radio Toolbars Online
Now we have to style the selected one differently. This is where the real CSS magic happens – we need to use the :checked selector and the “adjacent sibling” selector (+ sign). So this CSS rule applies to any label that immediately follows a checked radio button.
Download Pandora Radio Toolbar
For accessibility reasons, we'd also like to change the appearance when a button has focus. We can use the same selector technique. In this example I'm simply making the border dashed.
Here's what it looks like focused. This allows you to use left and right arrows to change selection:
Radiorage Toolbar
Finally, I wanted a hover effect so that as you hovered the mouse over the other options they changed appearance. This can be achieved with the :hover selector.
Israel Radio Toolbar
Here’s a complete example: